
In today’s digital landscape, having a comprehensive understanding of your printing device is essential for maximizing its potential. This section aims to provide valuable insights and instructions that enhance the user experience, enabling individuals to navigate their printer’s features with ease.
Whether you are a seasoned professional or a novice user, familiarizing yourself with the functionalities and maintenance of your printing equipment is crucial. The following guidelines are designed to facilitate smooth operation, troubleshoot common issues, and ensure that your device remains in optimal condition throughout its lifespan.
Through detailed descriptions and practical tips, users will be empowered to make the most of their printing tasks. Engaging with this resource will not only streamline daily printing needs but also extend the longevity of the equipment, fostering a rewarding relationship with technology.
Essential Features of Canon TS3522
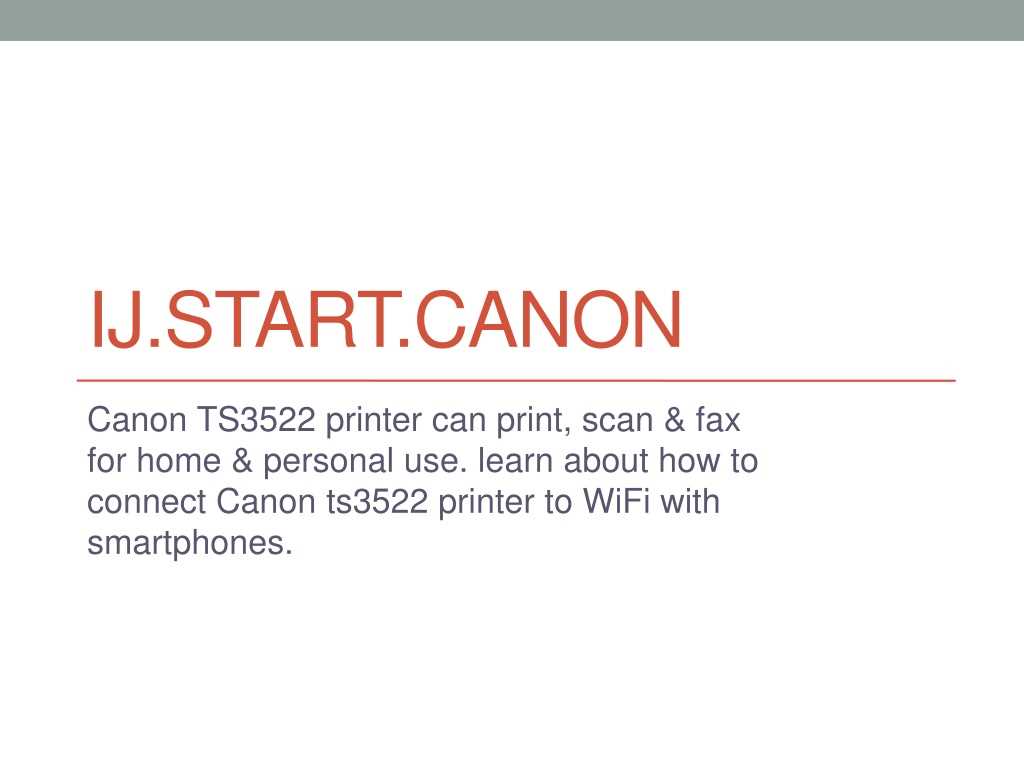
This model offers a variety of functionalities designed to enhance user experience and streamline printing tasks. With an emphasis on convenience and quality, it caters to diverse printing needs, making it suitable for both home and office environments.
Among its key attributes, the device provides wireless connectivity options, allowing users to print effortlessly from various devices. Its compact design ensures it fits seamlessly into any workspace, while the intuitive control panel simplifies operation.
| Feature | Description |
|---|---|
| Wireless Printing | Allows printing from smartphones, tablets, and computers without the need for cables. |
| Compact Design | Space-saving dimensions that fit easily on desks or shelves. |
| High-Quality Output | Delivers sharp and vibrant prints, suitable for documents and photos alike. |
| Easy Setup | Quick and straightforward installation process, with user-friendly instructions. |
| Duplex Printing | Automatically prints on both sides of the paper, saving resources and time. |
Setup and Installation Guide

This section provides essential information for configuring and installing your printing device effectively. Following the guidelines will ensure a seamless setup process, allowing you to maximize the functionality of your new equipment.
Initial Preparation

Begin by unboxing the device and ensuring that all components are present. Carefully remove any protective materials and place the printer on a stable surface. Verify that you have the necessary cables and installation software ready for use.
Connecting and Configuring

Next, connect the printer to a power source and switch it on. Follow the prompts on the display to select your preferred language and region. To establish a connection with your computer or mobile device, use the provided cables or wireless options, depending on your preferences. Ensure that you install the necessary drivers and software from the official source to facilitate optimal performance.
Troubleshooting Common Printer Issues

Many users encounter problems with their printing devices from time to time. Understanding the common issues and their solutions can enhance the overall printing experience. This section aims to provide insights into typical challenges faced by users and offers practical guidance to resolve them effectively.
Printer Not Responding: If your device does not respond when you send a print job, ensure that it is properly connected to the power source and the computer. Check the USB or network connections and confirm that the printer is set as the default device in your system settings.
Poor Print Quality: When printouts appear faded or streaked, consider checking the ink levels and replacing any low or empty cartridges. Additionally, running a print head cleaning cycle can help to restore optimal quality.
Paper Jams: Paper jams are a common annoyance. Inspect the paper path and remove any stuck sheets carefully. Ensure that you are using the correct type and size of paper for your device to prevent future occurrences.
Slow Printing: If printing takes longer than expected, review the print settings. Selecting a lower quality for draft prints can speed up the process. Also, ensure that no large files are queued in the print queue, as they can slow down the overall performance.